
Tkinterを使ってチェックボタンを設置して
選択されている状態を表示するプログラムを作成してみます。
本記事のゴール
この記事ではチェックボタンを設置して選択状態をコマンドプロンプトに表示するプログラムを作成することをゴールとします。
- 「Pythonが楽しい」と表示されたチェックボタンを作成する
- チェックボタンの状態をコマンドプロンプト上に表示する
チェックボタンの使い方
ソースコード
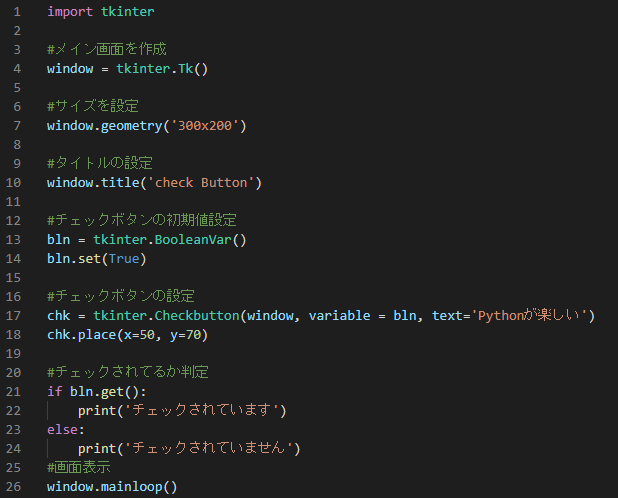
実行結果
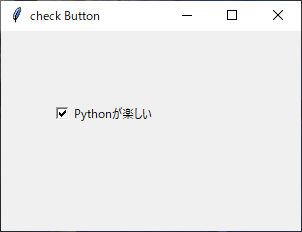
本記事のゴールに設定したチェックボタンを表示してコマンドプロンプトに
現在のチェックボックスの状態が表示されるアプリが作成されました。
コードの解説
GUIウィンドウの作成についてはこちらを参考にしてください。
13~14行目はチェックボタンの初期値を設定しています。
13行目の「 bln = tkinter.BooleanVar() 」はbln変数にBooleanVarの値を代入します。
14行目の「 bln.set(False) 」は値をFalseでセットします。(Trueの場合はチェックが入った状態、Falseはチェックが外れた状態)
17~18行目はチェックボタンを設定しています。
17行目の「 chk = tkinter.Checkbutton(window, variable = bln, text=’Pythonが楽しい’) 」はチェックボタンを作成しています。
18行目の「 chk.place(x=50, y=70) 」はチェックボタンの設置個所をしています。
21~24行目はチェックボタンの値によってコマンドプロンプトに表示する文字を設定しています。
21行目の「 if bln.get(): 」はblnの値がTrueかどうかの判定をしています。
22行目の「 print(‘チェックされています’) 」はblnの値がTrueの場合にチェックされていますと表示します。
23行目の「 else: 」はblnの値がFalseの場合のアクションを次の行に記載します。
24行目の「 print(‘チェックされていません’) 」はblnの値がFalseの場合はチェックされていませんと表示します。
参考ページ: https://docs.python.org/ja/3/library/tk.html
コピペ用のソースコード
import tkinter
#メイン画面を作成
window = tkinter.Tk()
#サイズを設定
window.geometry('300x200')
#タイトルの設定
window.title('check Button')
#チェックボタンの初期値設定
bln = tkinter.BooleanVar()
bln.set(False)
#チェックボタンの設定
chk = tkinter.Checkbutton(window, variable = bln, text='Pythonが楽しい')
chk.place(x=50, y=70)
#チェックされてるか判定
if bln.get():
print('チェックされています')
else:
print('チェックされていません')
#画面表示
window.mainloop()



コメント